| GoToStateAction |
You can use the GoToStateAction action to apply a trigger that activates a specified visual state.
To apply a GoToStateAction
-
In the Assets panel, click Behaviors, and then drag GoToStateAction onto the object that you want to apply the action to. The Common Properties category appears in the Properties panel.
 Note:
Note: The object to which the behavior is attached provides the context for the behavior.
-
Optionally, in the Common Properties category, in the TargetObject box, you can select the object that you want to apply the behavior to. You can click the Artboard Element Picker�
 , and then click the object; or you can click Browse, and then select the object from a list of objects that appear on the artboard.
, and then click the object; or you can click Browse, and then select the object from a list of objects that appear on the artboard.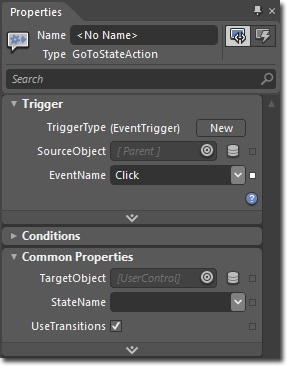
-
In the StateName box, select the state that you want the action to transition to.
-
Select or clear the UseTransitions option. Selecting UseTransitions will enable a smooth transition, if defined, between states. Clearing UseTransitions will enable an instant switch between states.
To see a sample of this behavior, visit the  .
.
��Copyright � 2010 by Microsoft Corporation. All rights reserved.




