| PropertyChangedTrigger |
You can use the PropertyChangedTrigger trigger to trigger an action when the property of an object changes (such as the Fill of a rectangle, the Width of a button, or another property change).
To add a PropertyChangedTrigger
-
In the Assets panel, click Behaviors, and then drag the behavior that you want onto the object that you want to apply the behavior to. The Trigger category appears in the Properties panel.
-
In the Trigger category, next to TriggerType (EventTrigger), click New. In the Select Object dialog box, click PropertyChangedTrigger, and then click OK.
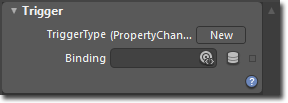
-
In the Trigger category, in the Binding box, select the element whose properties you want to bind to. You can use the Artboard Element Picker�
 to select the element directly on the artboard. Alternatively, you can click Data Bind�
to select the element directly on the artboard. Alternatively, you can click Data Bind� to display the Create Data Binding dialog box and select properties to bind to.
to display the Create Data Binding dialog box and select properties to bind to. Note:
Note: In the Create Data Binding dialog box, select the property that you want to monitor for changes.
To see a sample of this behavior, visit the  .
.
��Copyright � 2010 by Microsoft Corporation. All rights reserved.




