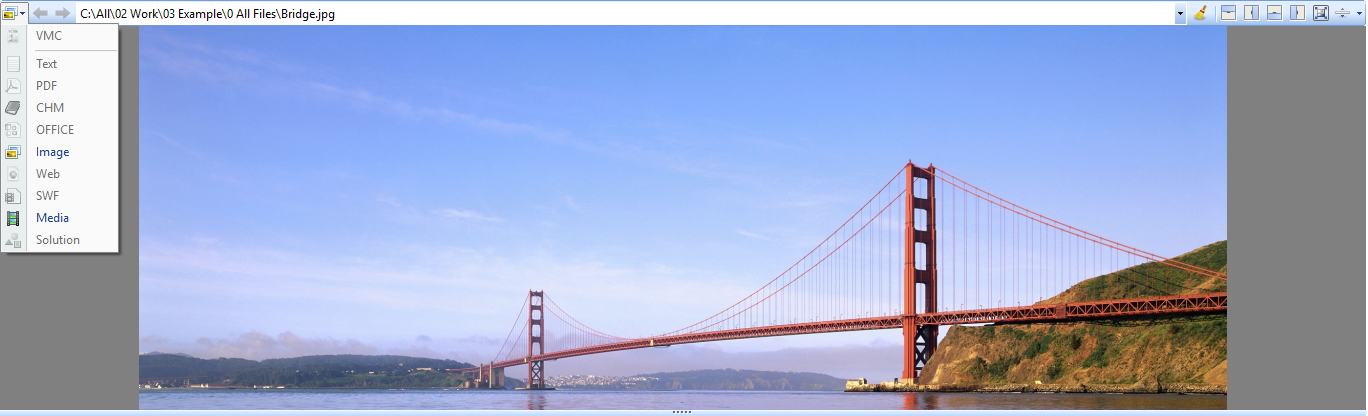Each Vole Windows Expedition Explorer has documents previewer and file explorer. And it support Scene-Reproduce too.
- Documents Previewer
Any Vole Windows expedition explorer has documents previewer, it lets you view a variety of resources in the built-in media player.
You may preview images, audio, video, Microsoft Office Word, Excel, PDF, CHM, VMC, RTF, TXT, SWF, GIF, HTM, and HMT in the built-in media player. You can also preview online resources such as YouTube video, websites, webpage within VMC.

Category | The format of current preview.
|
Move Previous | Preview previous file in history. |
Move Next | Preview next file in history. |
Media/Documents Address bar | Current preview file address. |
Release the selected file | When you use the previewer previewing file, you can’t edit the file or move the file, etc. You can use this function to release the selected file let the previewer stop preview current file. |
Move Top | Move document previewer window to top, explorer to bottom. |
Move Right | Move document previewer window to right, explorer to left. |
Move Bottom | Move document previewer window to bottom, explorer to top. |
Move Left | Move document previewer window to left, explorer to right. |
Esc Max Preview Mode | Let document previewer window to maximum size (Minimize the explorer). |
View Rate | Document previewer window view rate. |
Built-in multimedia Player | Built-in Control -> Built-in Multimedia Player. |
- File Explorer
It is a full function fully compatible Windows file explorer.

Favorites | You may find all you saved favorites here. In order to facilitate users, the system commonly used shortcut directory can be found here too. |
Save to Favorites | Add current folder to favorites. |
Move Previous | Move to previous folder. |
Move Next | Move to next folder. |
Move Up | Mode Up to parent folder. |
Address Bar | You can enter the address or select the folder as you want. |
Search Textbox | Enter the text you want to search in current folder. How to: Enter the Search content (For example: *.png) and press Enter Key to start search. |
Search Button | Click this button to switch between search view and explorer view. |
Play and Pause | Play or pause all files in current folder. |
Play Circle | Play in circle mode. |
Add to current scene | Add the folder or selected file to current scene (My Desktop). When the My Desktop Category is created, you can add file or folder to the category. Here’s how it works: Add File:
Add Folder:
|
Max Explorer | Full size of the explorer. |
Pause Preview | Stop Documents Previewer to preview select file. |
- What is Scene-Reproduce?
->Scene Manager
- What is Scene?
->Scene Manager
- What is My Desktop Category? And how to add category to My Desktop
->Category
- What is built-in Multimedia Player?
Built-in Control -> Built-in Multimedia Player.